
It's a cinch that Microsoft's Outlook Express (OE) is the world's most used email client (program). OE is what comes with every system running Microsoft Windows (being, as it is, a part of Internet Explorer). Combine it's wide availability and the fact that it meets the needs of a great many users and you can see why it gets used. Also, many of the more casual users among us are not even aware that there are other applications for email, much less that they are readily available.
Notice I did not say it's the world's most popular email client. OE seems to get bad-mouthed quite a bit; sometimes with reason and sometimes not. It is occasionally problematic and has been widely criticized on security grounds, though it must be said that many of it's security problems have to do with default configurations which can be readily changed and should be. (The preview pane comes to mind, here. Never use the preview pane as it can expose your system to malicious code.) However, security is beyond the scope of this piece, so I'll move on.
I should say at this point that my wife and I both use OE, though we also use other clients. Our primary personal mail clients are OE in both cases though I have put several of our business accounts into Pegasus Mail and we are contemplating switching those to Evolution on Linux and our personal accounts to Mozilla Mail.
(I often read my mail via Linux from the 486, but leave copies on the server for storage, etc. in OE or Pegasus on my Windows box at a later time. And, yes, I know I do this in an unnecessarily complicated way. One of these days Otter and I will fix things up to be a little neater and efficient, but right now, our 'ad libbed' system is working just fine.)
Should you wish to backup your address book separately from the procedures I'll be outlining in the next segment, it is an easy enough thing to do. I backup our Windows Address Book (.wab) files every time I happen to think of it. The process as I will outline it takes only a minute and is no trouble. This is also the procedure you use to transfer the Address Book to another machine running OE, Outlook or Exchange.
First; select someplace to put the backup file. You don't want to burn a CD for this small amount of data, though, unless this is part of a more comprehensive backup operation than just the address book. Both Jayna and my address books are quite large, containing many, many contacts, but they still fit on a floppy disk with quite a bit of room to spare. File size here is dependent on how many entries you have and how much contact info is included in each entry. As we keep ours limited to the basic contact information, they don't take up much space at all. When I backup the address books, I do it to the floppy and to a directory on an archive disk on another machine. (When we backup our entire OE file set, we do it to the archive disk and to a Zip disk installed on my machine.) I don't compress (zip up) these backups, but you are certainly free to do so, should you find that advantageous. In our situation, it's an extra step that is not needed.
Now; Open Outlook Express. Under the "File" menu, you will see entries for "Import" and "Export". These are intended primarily to aid in transfer of your mail accounts, messages and contact information to other applications; namely Microsoft Outlook or Exchange. As a result, we aren't going to use these menu entries.
Instead; open the Address Book as you would if you were entering a new contact or editing an existing one. Use the "File" menu in that window. Select "Export" and then "Address Book (WAB)" from the menu thus revealed. You will be presented with a save dialog box the same as for any other file and you can tell Windows where to save the file, whether on removable media or simply in another location on that machine or the network. You must do this for every identity separately.
To restore, simply use the "Import" entry on the "File" menu in the Address Book and select the location where the file is to be found. That's all it takes. Once you know where to look, it's very easy and very much the same as saving any other file.
To backup all Outlook Express information in it's entirety, we're going to use a utility program called OEBackup. It's easy to use, has few frills and will do the job.
After finding the application we are about to discuss, I went looking for other free apps to do the same thing; backup and restore all OE files, not just the address book. I found a couple others and ruled them out very quickly. They were prettier, but did not have the straight-forward function of OEBackup and one did not function at all.
Even the author admits this is not a pretty program. Then again; handsome is as handsome does, right? And this one does the job, clearly and understandably, with only a couple qualifications to that statement. A more pleasant interface is on the "to do" list, according to the author, but not a high priority.
First off, hit the web site for OEBackup. You can find it at http://www.oehelp.com/oebackup/default.aspx
You'll note as you read the page that the author expresses reservations about using this application with versions of OE older than 5.0. Take them to heart. The application simply doesn't work with versions older than 5.0. Besides, there are so many functional improvements in recent versions of OE that it's senseless to use any version below 5.0. We use version 5.5, here. Should you be using 4.0, it's well past time to upgrade. Do it now. Windows Update or other Microsoft sites can provide you with a more recent version. Once upgraded, you can come back to the OEBackup page and continue the process of installing it.
You can, however, use OEBackup to back up an OE 4.0 identity and use the restore feature to transfer the identity to a version of OE 5.0 or higher. The application simply won't restore reliably in version 4.0.
OEBackup requires the Microsoft Visual Basic 6 runtimes be installed. Many current Windows systems already have them installed. If these are not installed on your system, you must install them before you can use this application. There is a link on the OEBackup web site to obtain these files from Microsoft, should you need to. If you're not sure whether or not they're installed on your system, download them anyway and perform the installation. It won't hurt, it's easy and quick to do and you'll have the newest version, which is often a help.
There are 3 versions of the application offered for download. OEBackupFull.zip contains all the necessary files and an installer. I found this version would not install on any of the 3 machines I tried it on (2 each Windows 2000 Professional and 1 XP Home). OEBackupexe.zip is just the executable file and should only be used for updating from an earlier version. The one you want is OEBackup.zip. Simply unzip this file to a folder on your hard drive. This will reveal another zip file, which contains the executable. Unzip that and make a shortcut from the executable (.exe) file to the Start Menu and you're ready to roll. Do not bother with the setup function. It is not terribly reliable and you'll get all you need doing it as directed above.
Once again; have a destination for the backed up files ready. (I keep reminding you of this because I am a horrible offender in this regard; I often perform some operation like this without having a destination ready for it. That means I have to interrupt the operation to make one or use a temporary destination, which leaves me feeling quite foolish.)
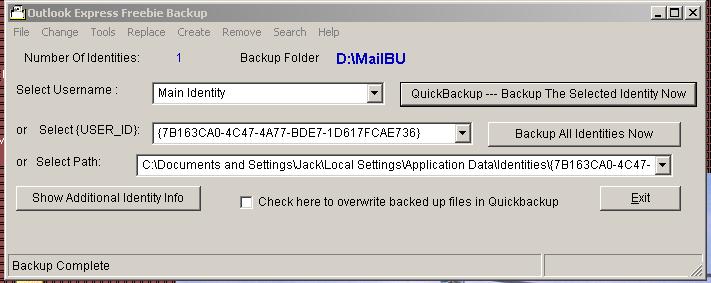
See what is meant by criticism of the interface? It's not that it's so ugly, but it is as plain as a cedar post. Still, everything you need is there.
Notice that I only have one identity listed. All our machines are set up with only one mail account on them, each. Should you have more and have trouble telling them apart, simply hit the "Show Additional Identity Info" button and you'll be given much more information, including the relevant names.
Go to the "Tools" menu and select the destination for your backup, then perform the actual backup. If you have only one identity, you must use the quick backup button. If you have more than one, you use the button for backing up all identities. The application will seek out all emails, configuration data, etc. for that identity and back it up. (This includes the address book, of course.) Please note that if you've saved messages outside of the normal OE folder, such as in "My Documents" the app will not find and back these up. It's strictly for the default OE folders. Backup here takes about 4 seconds per identity.
Easy, wasn't it? Should you need options, the "Tools" menu is full of them. Explore at your leisure.
Jack
© 2003 Jack Imsdahl
© 2002 - 2004 by On Computers and the Videotex Services Coalition.![]()