
Here's a little show and tell. Here is my computer to which I gave the very creative name "GAILLACOMP". As you can see below in the picture of Device Manager, my computer has something called Advanced Configuration and Power Interface (ACPI). Most newer computers support ACPI and if your computer supports it, Windows XP will use it. (Unless you have taken some steps to disable it. Under normal circumstances you do not want to do that.)
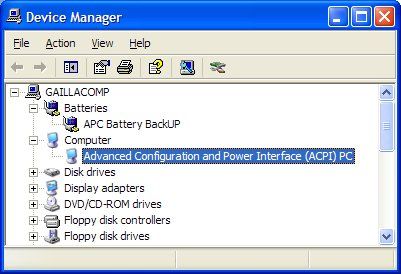
What does ACPI do? It does handle power management and it also puts almost everything in my little computer universe on one IRQ. This is called IRQ sharing and it is a good thing most of the time. From the Device Manager picture below you can see that my magic number is 9. I hope you are duly impressed ;-)
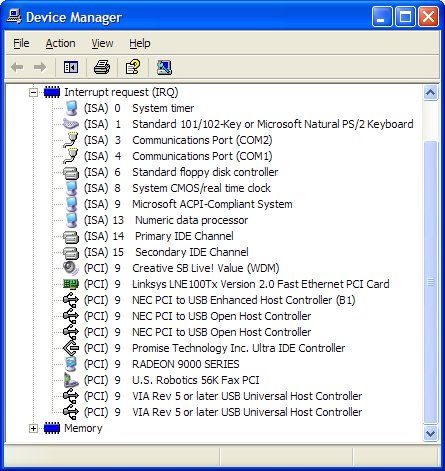
If you don't have ACPI then you will very likely have something called APM or Advanced Power Management. So why do I care about ACPI or APM? Well, I don't really care about the details right now, but for those who want to know more about ACPI and APM here is an article that will give some background: http://informationweek.com/story/IWK20020927S0028
At this moment, I really only care that I do have power management and how I can control the Power Options settings. Like so many things that you want to control on your computer, Microsoft cleverly put the Power Options in the Control Panel. If you are using the category view of Control Panel you will find it in the "Performance and Maintenance" section.
When you open the Power Options, you will see a dialog with tabs. The tabs you see on your computer will depend on your hardware. I have four tabs: Power Schemes, Advanced, Hibernate, and UPS. Most notebook computers will have additional tabs called Alarms, and Power Meter, and probably won't have a UPS tab. If you are using APM, you will have an APM tab. In any case, you will have the appropriate tabs for those options that your computer supports.
There is a very nice article about the basics of Windows XP Power Management here: http://www.microsoft.com/windowsxp/expertzone/columns/russel/02march25.asp. This link will open in its own window and you should read it now for a good overview of the subject.
Now that you've read the article and know what you are doing, I want to expand upon a few things.
Take a look at my Hibernate tab (picture below). Notice that in order to hibernate your computer, you need to enable hibernation (sounds silly but you'd be surprised how many folks can't hibernate because they haven't enabled it). Also note that you will need hard disk space that is equal to the amount of RAM (memory) that you have installed in your computer. I have 768 MB of memory installed so guess how much disk space I need? Yep, I need 768 MB. That's because when I hibernate my computer, I'm actually saving everything stored in RAM to a hidden file called called hiberfil.sys on my hard disk. If you don't use hibernation and want to get rid of hiberfil.sys, all you have to do is uncheck "Enable hibernation" on the Hibernate tab in Power Options.
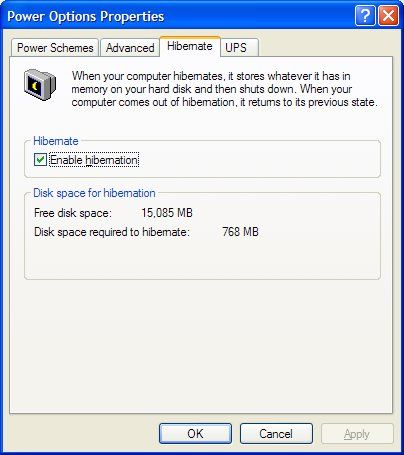
As the article stated, you can bring up the shutdown dialog and then hold down the shift key if you want to hibernate your computer. You do not have to have Fast User Switching enabled in order to do this even though the article says you do (at least I don't have to in my copy of Windows XP with SP-1). You don't have to even use the shift key if you don't want to. You just bring up the shutdown dialog, hit the "h" key, and you will hibernate your computer if hibernation is enabled. It is especially handy to know how to hibernate totally from the keyboard if you lose your mouse for some reason. Just press your Windows key (or hold down "Ctrl" and press "Esc") to bring up the Start Menu, then press "u" and then "h" for Hibernate (or "s" for Standby, "u" for Turn Off, and '"r" for Restart if you want to use those options).
I don't use hibernation on my desktop very often, but there are times that it comes in handy. The first concerns my UPS (or backup battery). When the electricity goes out (in a storm or overloading a circuit) my UPS supplies power that allows me to gracefully shut down my computer and not lose any files I have open. Since I have a USB cable on my UPS, it can communicate with the computer and shut it down without me in case the electricity goes kaput. For an unattended shut down, I prefer to use hibernate because it is fairly fast and it allows me to return to what I was doing when the electricity comes back on. By the way, Windows XP has built in UPS support, but I use a program specific to my UPS hardware. The second use I make of hibernate is for those times when I need to shut down my computer very quickly for whatever reason, without going through the process of saving my work and closing programs by hand. One example of a time I would do this is a sudden lightening storm when I want to shut down fast and unplug from the wall.
Windows XP is the first version of Windows I've had in which I have been able to use hibernation. In Windows 98 and Windows Me, I could not use hibernation because of driver incompatibilities that I couldn't work around. I have also been able to use standby reliably. I could use standby in earlier versions, but it was not reliable like it is in Windows XP.
It is possible to lose the ability to hibernate and also standby in Windows XP, but it is less likely than in earlier versions especially if you only use drivers which have been WHQL (Windows Hardware Quality Labs) certified and signed. Installing an unsigned driver in Windows XP should force a restore point to be set. Still, I like to set a restore point by hand, install the driver, and then check to see if hibernation and standby still work. So far, the one unsigned driver I need to use for my Web cam has allowed me to hibernate my computer without problems.
Another rather obscure but known problem is Adobe Type Manager or ATM. This is difficult to track down if you don't know about it. If you can't use hibernate or standby and you get an error message about updating your keyboard driver when when you attempt to hibernate or standby, check to see if you have ATM installed. If you do, it is not your actual keyboard driver that is the problem. The problem is ATM. Since ATM comes with many Adobe programs (and seems to want to install unless you stop it) be careful. I have found that I can do just fine without ATM.
Moving on to the Advanced tab in Power Options, there is a feature of Windows XP that I love. If your computer supports it (the option won't be there if if doesn't support it), you can chose what happens when you press the power button.
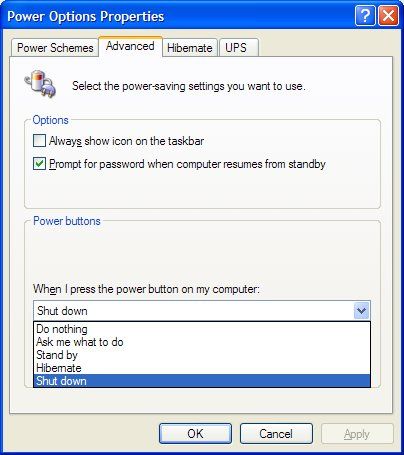
I have my power button set to shut down. This lovely feature saved me when I installed a new monitor and had an "out of range error" that didn't let me see the screen. I could still shut down gracefully by tapping the power button. It also works for things like losing both the mouse and the keyboard at the same time. I don't use it often, but when I need to use it the ability to shut down in this way is priceless.
I also want to mention why I say "tapping" (once, not repeatedly), the power button. Like many computers, my computer is set up so that when I hold the power button down for 4 seconds it will force a shutdown and it will not be graceful. It will be the old fashioned "don't turn it off with the power button" kind of a shut down. To use the power button to shut down Windows XP, you need only to press briefly and release it.
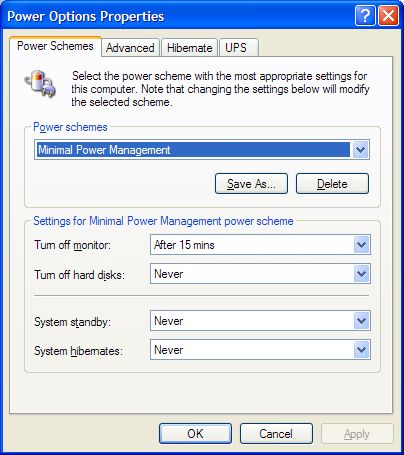
Before I close, I need to mention that I usually leave my desktop computer on 24/7 and I use the "Minimal Power Management" scheme which powers down only my monitor after 15 minutes (see picture above). The pros and cons of what to power down on a desktop computer and under which circumstances is a large subject that may be the topic of a future tips segment. Basically the decision is a balance between what is best for the hardware and what is best for your electric bill (or sense of environmental and resource use responsibility). Just to confuse the issue further, there are some things that use their own power management. For example I know that my cordless mouse powers down all by itself, with no user configurable setting, when it is not in use. So does my printer (the manufacturer's recommendation is to leave the printer on 24/7).
For those who want to delve deeper into Windows XP Power Management here are some additional links that you may enjoy:
Good luck and remember to make your computer work for you!
© 2003 Gail Allinson
© 2002 - 2004 by On Computers and the Videotex
Services Coalition.![]()