
One of the old jokes in computing is the beginner who sees the arcane DOS message "To continue hit any key" and then searches for the "Any" key. In fact, I've even run across gag stickers and keycaps designed to give your keyboard the elusive "Any" key. Today we are doing it a little better than that, but the Windows keyboard is still often underutilized. It is an important asset and things can often be down more quickly and easily from the keyboard than by using the pointing device (a.k.a. the mouse).
While this information is not hidden or secret by any means, Windows keyboard shortcuts are not all that well known. Here are some of my favorites. The ones I use on a daily basis and can't live without have been bolded. However, in practice, you may have quite a different personal set of "most used" keyboard shortcuts.
A few of these may not be very clear to you at first glance. If you don't understand what one of these keyboard shortcuts is supposed to do, there is rarely any harm in giving it a try to see how it works. However, anything that has to do with "delete" should be used with a bit of common sense and caution. The ones that have a "+" in them mean that you continue to hold the first key while you press the second and sometimes the second and the third key. I'm not going to go into keyboard shortcuts for specific programs, but I will say that there are a few keyboard in Microsoft Word that that work your fingers into something that resembles a coed game of "Twister". The shortcuts we present today are a little less involved than that.
The complete list for Windows XP can be found in the Help and Support Center in an article entitled "Windows keyboard shortcuts overview". By the way, the "Winkey" is the key next to the "Alt" key on either side of the spacebar on a Windows keyboard with the Windows logo on it.
If those aren't enough to get your heart beating, I have one last offering for today. You can create custom shortcut keys to run just about anything using the property sheet of just about any Windows shortcut.
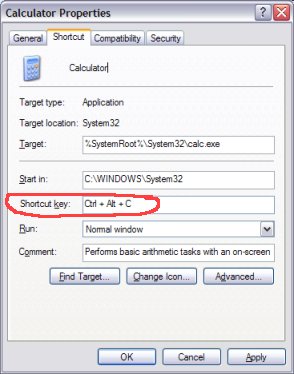
To make the shortcut, in this case to the Windows Calculator, all I have to do is to type the letter "C" in "Shortcut key". Then when you want to start the Windows Calculator, you don't have to use the Start menu or click on a desktop shortcut, all you have to do is hold down "Ctrl" and "Alt" and hit "c" (the lowercase "c" will do it -- you don't have to shift even though it look like a uppercase "C"). Each letter can be used only once, so there are a limited number of these kinds of shortcuts you can make, but there are probably more possibilities than most of us need.
You can find more information on how to do this in your Windows XP Help and Support Center under "To specify shortcut keys for specific programs". This feature is available for other versions of Windows as well and works the same way. Have some fun with it and before long your you won't know what you did without keyboard shortcuts.
© 2003 Gail Allinson
© 2002 - 2004 by On Computers and the Videotex Services Coalition.![]()